How to install WordPress effortlessly with DirectAdmin on webiosa.com host ?
Step 1: Log in to Your DirectAdmin Control Panel
- Visit your DirectAdmin control panel URL
- Enter your login credentials (username and password) provided by Webiosa.com
- Click Login
Step 2: Access Softaculous
- Once logged in, navigate to the Extra Features section on the DirectAdmin dashboard.
- Click on Softaculous Apps Installer
If you don’t see this option, contact Webiosa.com support to ensure Softaculous is enabled for your account.
Step 3: Locate WordPress in Softaculous
- Inside the Softaculous interface, look for WordPress under the Blogs category
- You can also search for "WordPress" using the search bar.
- Click on the WordPress icon to access the installation page.
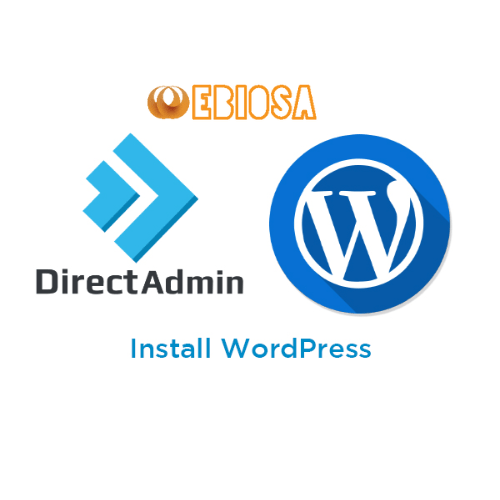
Step 4: Start the WordPress Installation
- On the WordPress overview page, click the Install button.
- Configure the installation settings:
- Choose Installation URL: Select the domain or subdomain where you want WordPress installed (e.g.,
https://webiosa.com).- If you want WordPress installed in a specific subdirectory, enter the folder name (e.g.,
blog).
- If you want WordPress installed in a specific subdirectory, enter the folder name (e.g.,
- Site Name: Enter your website name (e.g., “My Webiosa Site”).
- Site Description: Provide a short tagline for your website (e.g., “Just another WordPress site”).
- Admin Username: Choose a secure username for the WordPress admin account.
- Admin Password: Set a strong password.
- Admin Email: Enter a valid email address for your admin account.
- Choose Installation URL: Select the domain or subdomain where you want WordPress installed (e.g.,
Step 5: Customize Advanced Options (Optional)
- Click the Advanced Options dropdown to configure additional settings:
- Database Name: A unique name is generated automatically, but you can change it.
- Table Prefix: By default, it’s
wp_. Change it for added security (e.g.,wio_). - Auto-Upgrade: Enable this if you want WordPress to update automatically.
- You can also configure backup preferences here.
Step 6: Install WordPress
- Review your settings and click the Install button.
- Wait a few moments while Softaculous sets up your WordPress installation. A progress bar will show the installation status.
Step 7: Access Your WordPress Dashboard
- Once the installation is complete, Softaculous will display:
- Your website URL (e.g.,
https://webiosa.com). - Your admin dashboard URL (e.g.,
https://webiosa.com/wp-admin).
- Your website URL (e.g.,
- Click on the admin dashboard link and log in with the username and password you set during the installation.
Step 8: Secure Your WordPress Site
- Ensure your site uses SSL by installing a Let’s Encrypt SSL Certificate from the DirectAdmin panel:
- Go to SSL Certificates and enable the SSL for your domain.
- Verify that your site redirects to HTTPS.
Softaculous Advantages
- Fast Installation: All WordPress files and databases are configured automatically.
- Automatic Updates: Enable auto-updates for WordPress core, themes, and plugins.
- Backups: Use the Softaculous backup feature to create and restore backups easily.
